|
Apple Watch users can finally listen to Spotify music without an iPhone. This is a boon to runners, and continues the trend of making Apple’s wearable more independent. No more lame Spotify for.
Image: Shutterstock/gpointstudio
WAKING UP EARLY is probably one of the hardest things we have to do on a daily basis. Sometimes it can be tough to get out of bed, and on days like that, we need all the help we can get.
If your struggles are down to motivation, something that might help is the option to change your alarm sound from the standard beeping into something better like music or your favourite playlist.
There’s one main way to do that for iOS and Android, but if you have music saved on your iPhone (you do remember how to do that, right?), that’s another method you can take.
To do this, go into your clock app and either create a new time or edit one. When the settings come up, tap on sounds near the bottom and scroll up to the top. You will see a section called Songs where the option to choose one is there.
That’s the normal method. The other way is to wake up to your favourite music streaming service through a specialised app. If you’re a Spotify user, then something like Alarmify or NightStand Central will allow you to choose a playlist and start playing it when your alarm goes off.
Source: Alarmify/App Store
If you’re an Android user, then some alarms will support custom music, others like the standard Android Clock app won’t so it’s really a matter of what version you’re using.
Similar to iOS, Android also has a number of apps which offer the same music streaming functionality. Spotify app wrapped. Apps like Gentle Alarm (€2.45, dated but still useful) and Alarm Clock Xtreme and Timer (€1.50) offer this as well as many other features that make either well worth the purchasing price.
#Open journalismNo news is bad newsSupport The Journal
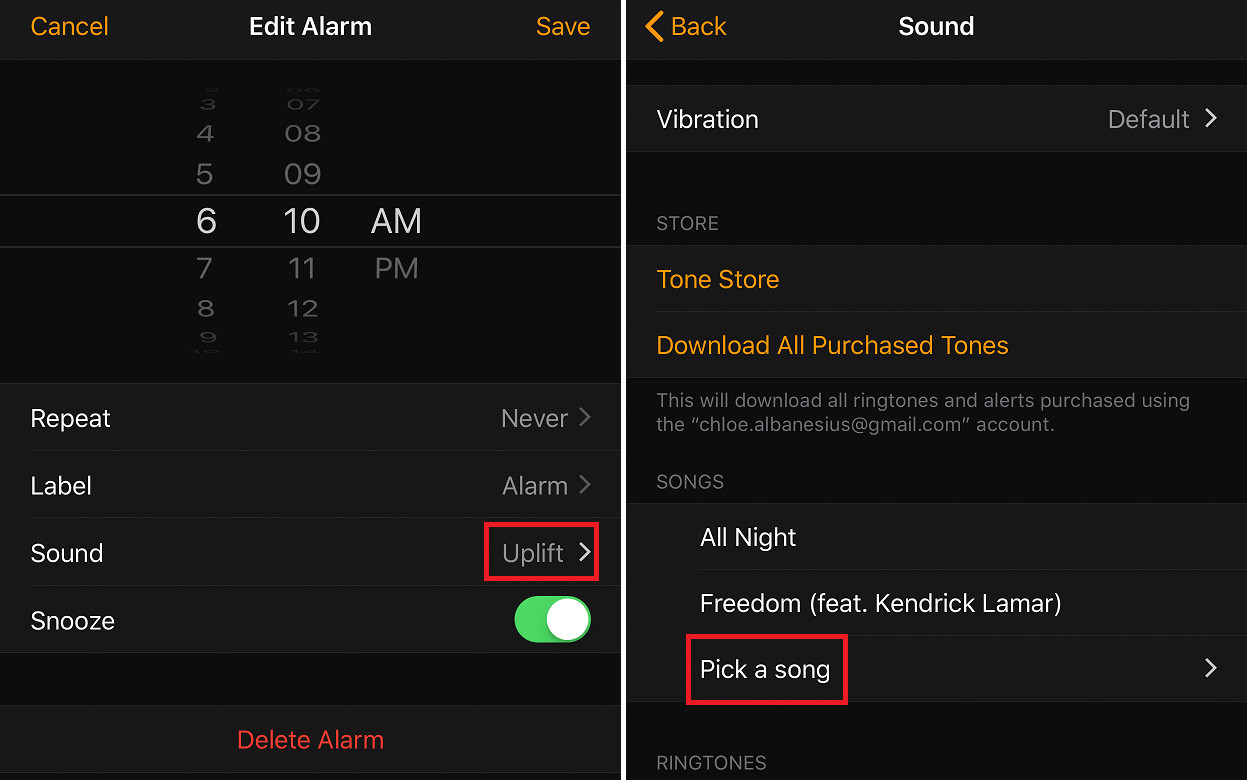
Your contributions will help us continue to deliver the stories that are important to you
Support us now
Source: Alarm Clock Xtreme & Timer/Google Play
Obviously the choice of music is up to you, but it’s better if you keep it varied and upbeat so it doesn’t get repetitive or depressing. Playing the likes of Morrissey will probably make you want to stay in bed for longer instead of getting you out of it.
Read: Facebook is getting a dislike buttonRead: Google is doing its bit to help ease the migrant crisis today
We all know the benefits of waking up early, just like the saying 'Early to bed and early to rise makes a man healthy and wise.', but it still seems to be a tough battle for most of us to do that and even get frustrated the moment we hear the annoying morning alarm. To strengthen the motivation and lessen the discomfort, it's advisable to change the standard beeping alarm sound to your favorite song.
Currently, most people listen to music through subscribing a streaming music service, among which, Spotify is the most popular one. Here comes the question: Spotify songs are DRM-protected, for which we are unable to trim or edit the music. How can we set Spotify song as alarm?
In this article, we are going to help you out in two ways, which are suitable for both Android and iPhone users.
Directory
Method 1. Set Spotify as Alarm with Spotify Alarm App
Here we recommend two alarm apps for Spotify – SpotOn for Android users and Alarm Clock for Spotify for iPhone users.
For Android
SpotOn is quite similar to the alarm app we see on Android devices, whose simple interface makes it easy to be familiar with. Now let’s see the details on how to set Spotify as alarm with SpotOn.
Step 1 Download, install and open SpotOn.
Step 2 Sign in to your Premium Spotify account and then tab “WAKE” and create a new alarm.
Step 3 Set the exact time that you want your alarm to sound and tap “TAP TO SELECT MUSIC” button. Here you can choose either a playlist (or album) or a specific song as the alarm.
Next you can decide whether you want a fade in effect or shuffle the songs (if you picked a playlist or album). There are other options as well: vibrate? Show notifications? What days of the week you want the alarm to sound and etc.
For iPhone
On iOS, Alarm Clock for Spotify is the app that we need. Similarly, we must log in to Spotify to select the playlist or song.
Step 1 Download, install and open Alarm Clock for Spotify.
Step 2 Log in to your Spotify account and tap anywhere on the screen to open the settings.
Step 3 Select Alarms >Add to create a new alarm.
Step 4 Set the time and select how often you want the alarm to repeat.
Step 5 Tap Playlist and then tap Add in the upper right corner.
Step 6 Select the playlist, album or song that you want to set as alarm and then tap “Done” to finish the setting.
Noteburner spotify music converter crack. Note: Please remember to select Save to make the alarm effective.
Until now you’ve learned how to use Spotify Alarm App to set Spotify song as alarm. Next we are going to introduce a more powerful way to achieve the alarm settings. By Method 2, you can not only set Spotify song as your alarm freely, but also listen to Spotify songs offline, transfer your Spotify songs to USB, Burn your Spotify songs to CD and so on. In addition, Method 2 is an effective way for both Android and iPhone users.
Method 2: Set Spotify as Alarm with NoteBurner
In Method 2, we are going to decode Spotify songs to a common format, such as MP3, AAC, WAV or FLAC so that we can set Spotify music as alarm just like ordinary tracks.
As we all know, it’s the DRM protection that prevents us from downloading any Spotify song from Spotify. In other words, as long as we can remove the DRM restriction, we can easily save them as local files for offline listening or any other purposes. Here we recommend the most popular Spotify DRM removal tool – NoteBurner Spotify Music Converter, which is specially designed for Spotify users to download and convert Spotify songs, albums, or playlists to MP3, AAC, FLAC or WAV format.
NoteBurner Spotify Music Converter supports both Windows and Mac OS. Here we will take the Windows version as an example to show you how to get DRM-free Spotify songs to set them as alarm sound. For Mac users, please refer to How to Download Music from Spotify on Mac for detailed steps.
Features of Spotify Music Converter:
Step 1 Download, Install and Launch NoteBurner Spotify Music Converter
Step 2 Import Spotify Songs from Spotify to NoteBurner
Click '+' button, there will be a pop-up window prompting you to copy & paste / drag & drop the song / playlist link that you'd like to set as alarm from Spotify.
Step 3 Choose Output Format and Output Path for the Target Alarm Song
Free Spotify App
Click “Settings” button on the upper right. Here you can choose output format (MP3/ AAC/ FLAC/ WAV), output quality (High 320kbps, Medium 256kbps, Low 128kbps), as well as output path.
Step 4 Download Music from Spotify to Local Computer
Click the 'Convert' button and the Spotify song or playlist you selected in Step 1 will soon be converted and downloaded to your local computer. When the conversion is done, click “Converted” button on the left side and you can check all the songs that have been converted successfully.
Step 5 Transfer the Song to Your Smart Phone and Set Your Spotify Song as Alarm in a Regular Way
App To Wake Up To Spotify Music Iphone 11
Tips: NoteBurner Spotify Music Converter supports one click to burn your Spotify songs to CD as well as share your Spotify songs with your friends via e-mail. For more details, please refer to How to Burn Spotify Music to CD and How to Send Spotify Songs to Friends by E-mail.
Spotify For Iphone
Note: The free trial version of NoteBurner Spotify Music Converter allows you to convert the first 3 minutes of each song. You can buy the full version to unlock the limitation.
What's next? Download NoteBurner Spotify Music Converter now!Related Articles
RecommendNetflix Video Downloader
If you are looking for a tool to download and save Netflix videos on your computer forever, Netflix Video Downloader would be your perfect choice. It is powerful and comes with numerous wonderful features, able to help you download any video from Netflix at HD quality with great speed. Learn More >>
Comments are closed.
|
AuthorWrite something about yourself. No need to be fancy, just an overview. ArchivesCategories |
 RSS Feed
RSS Feed
